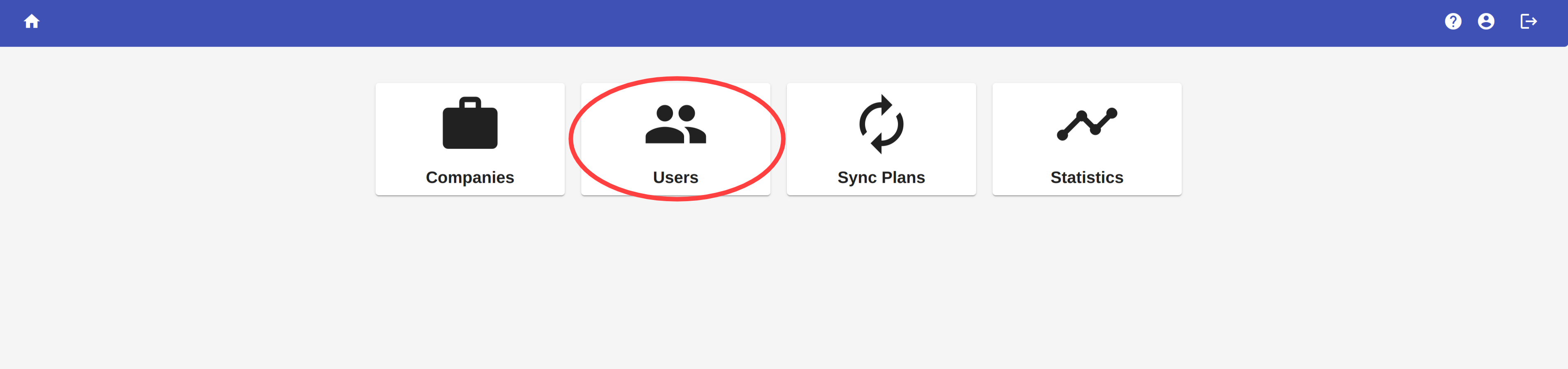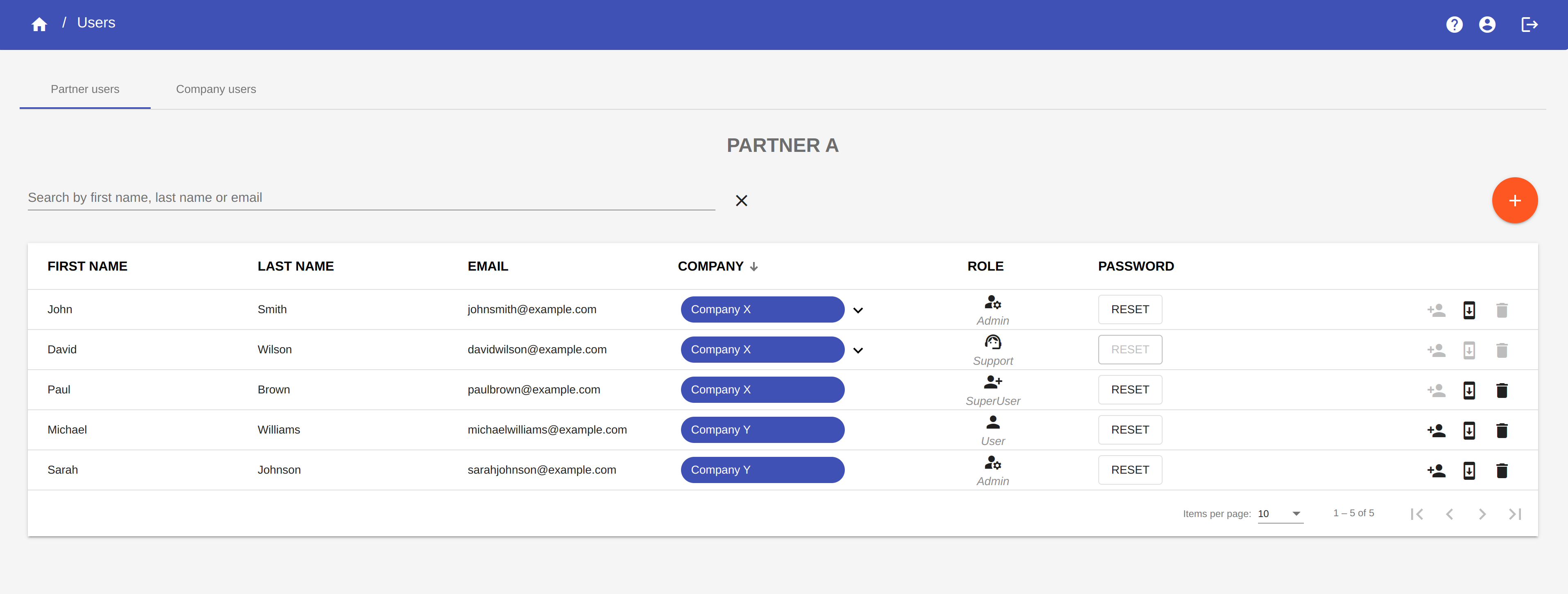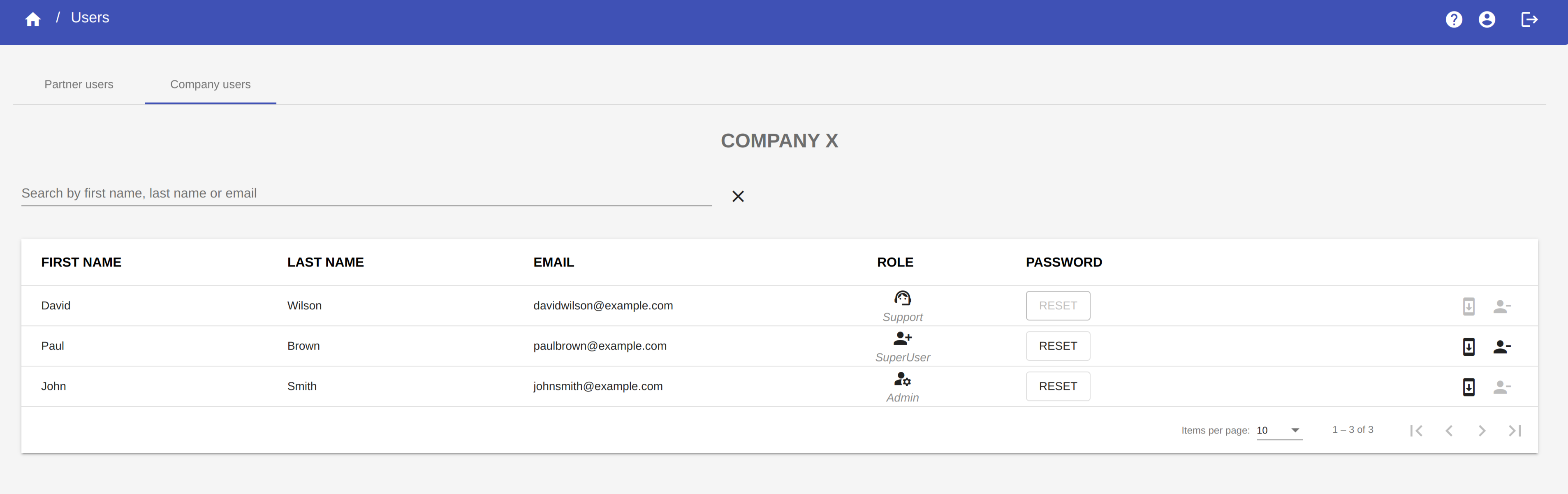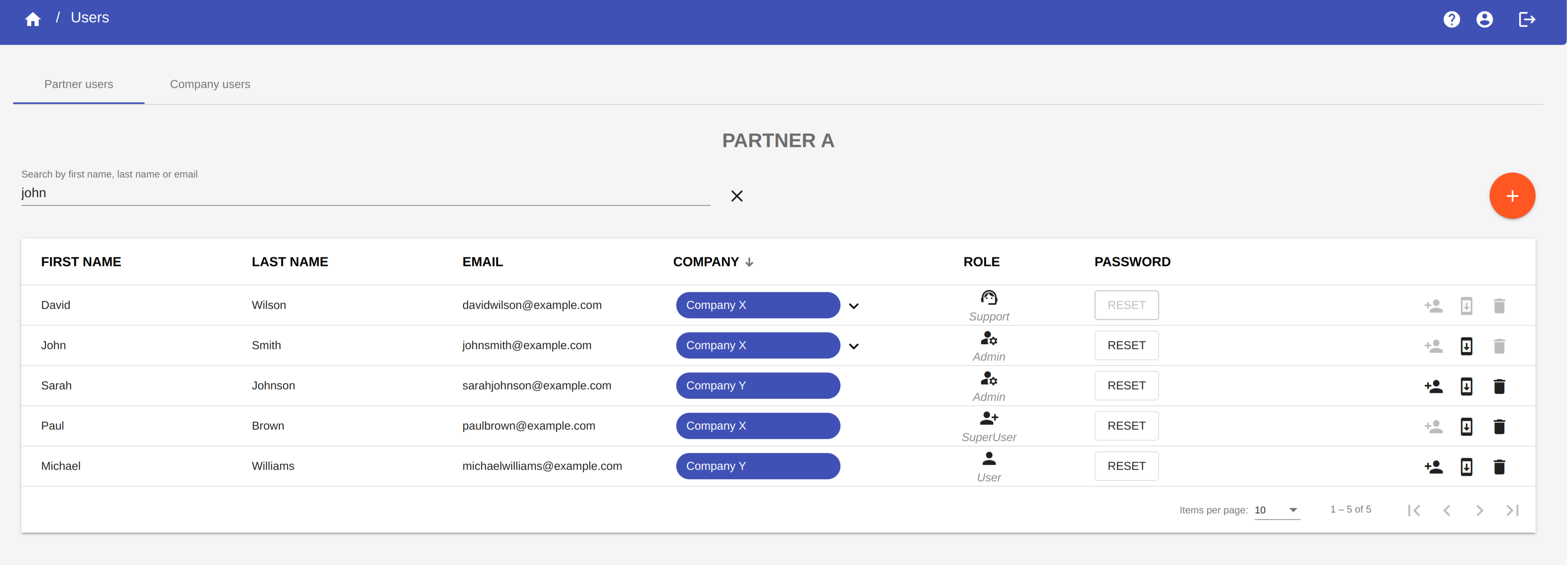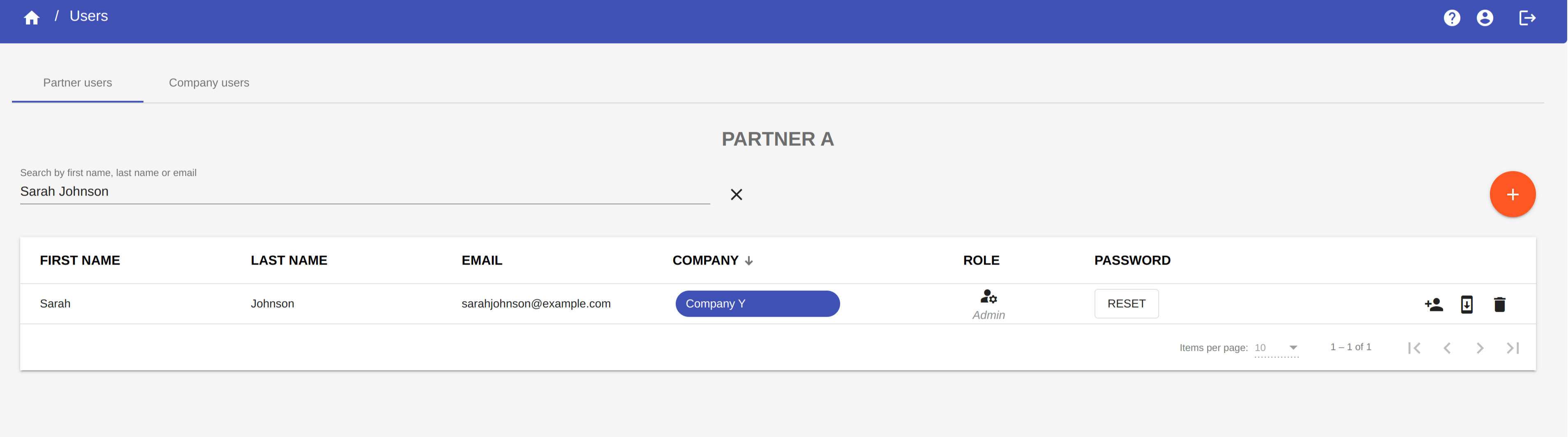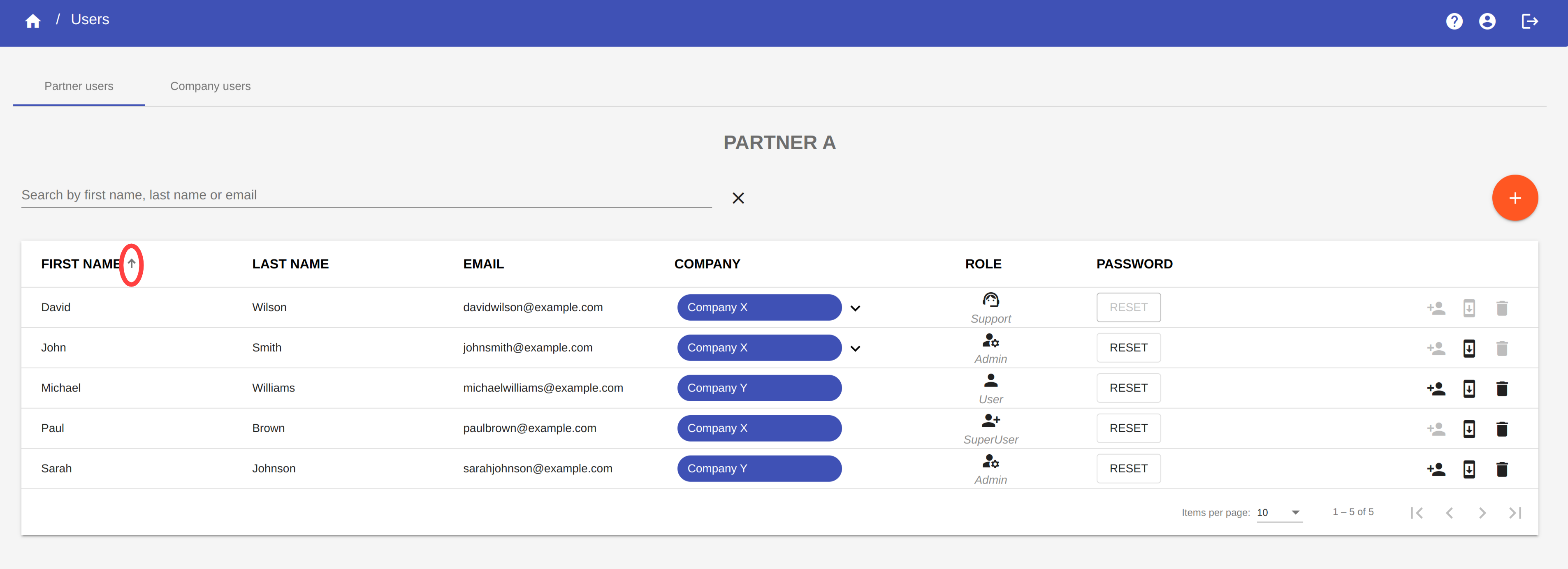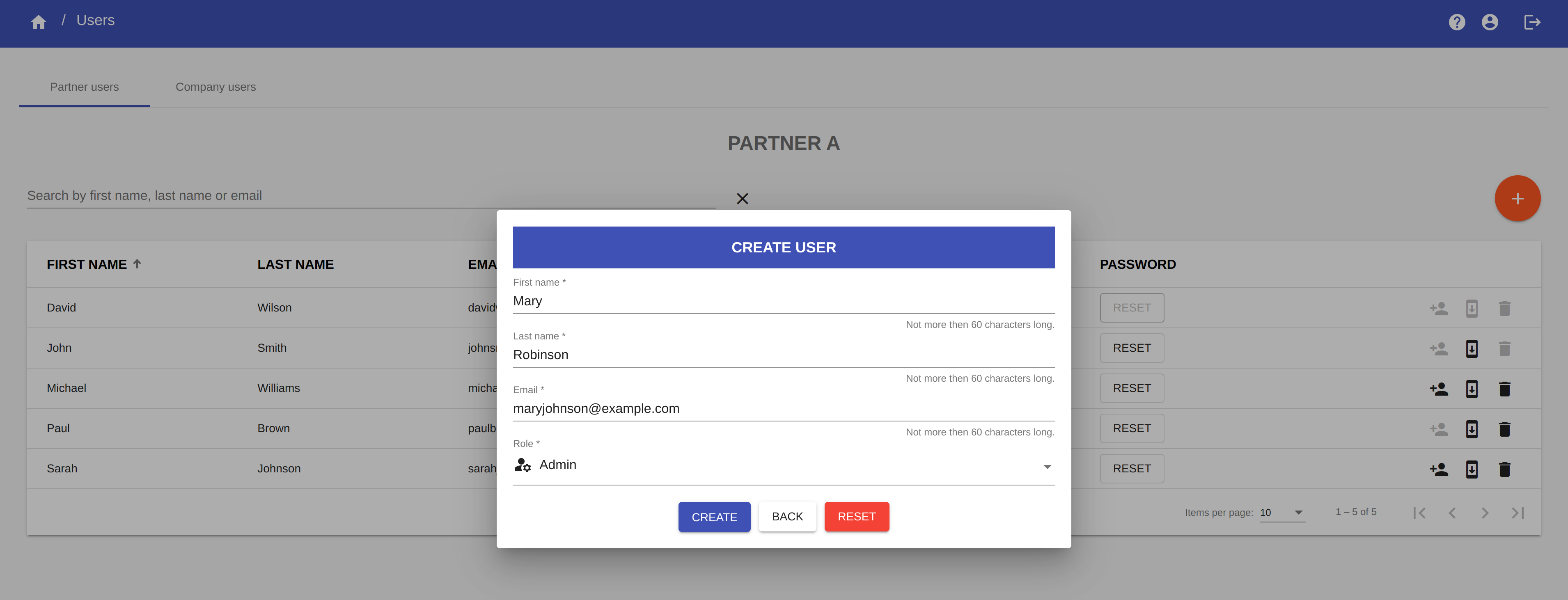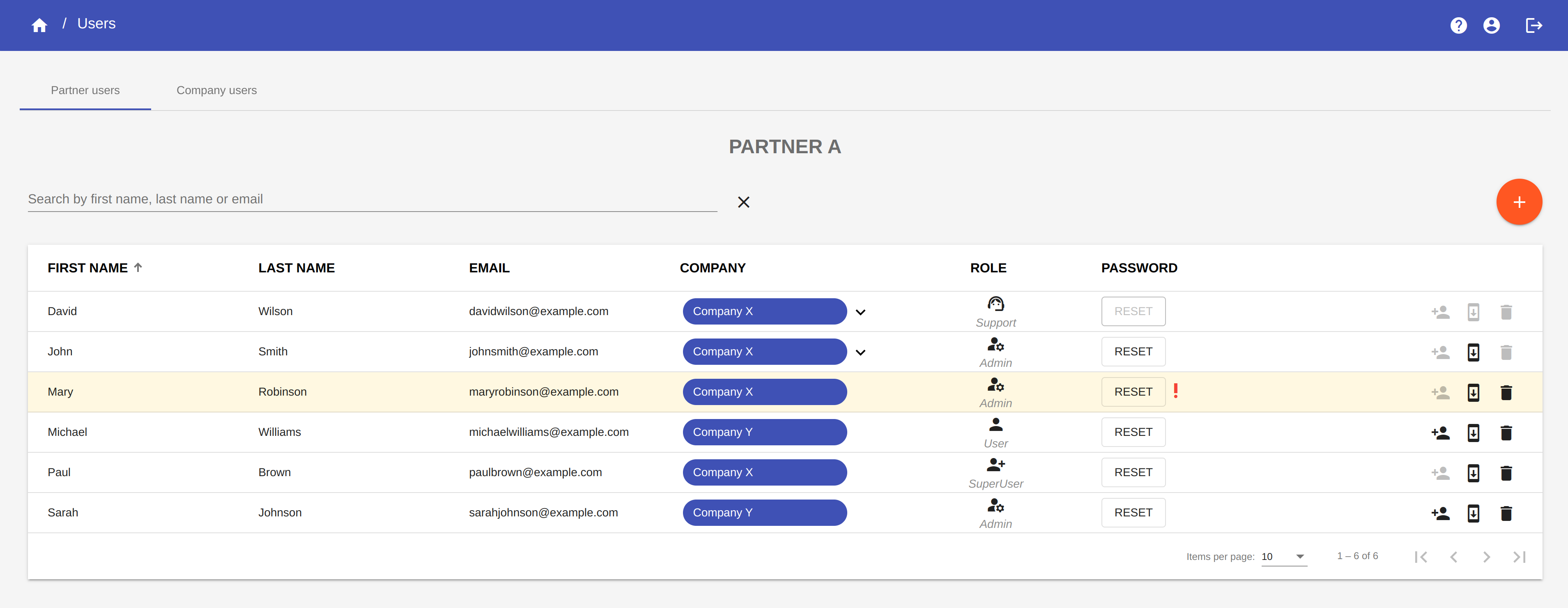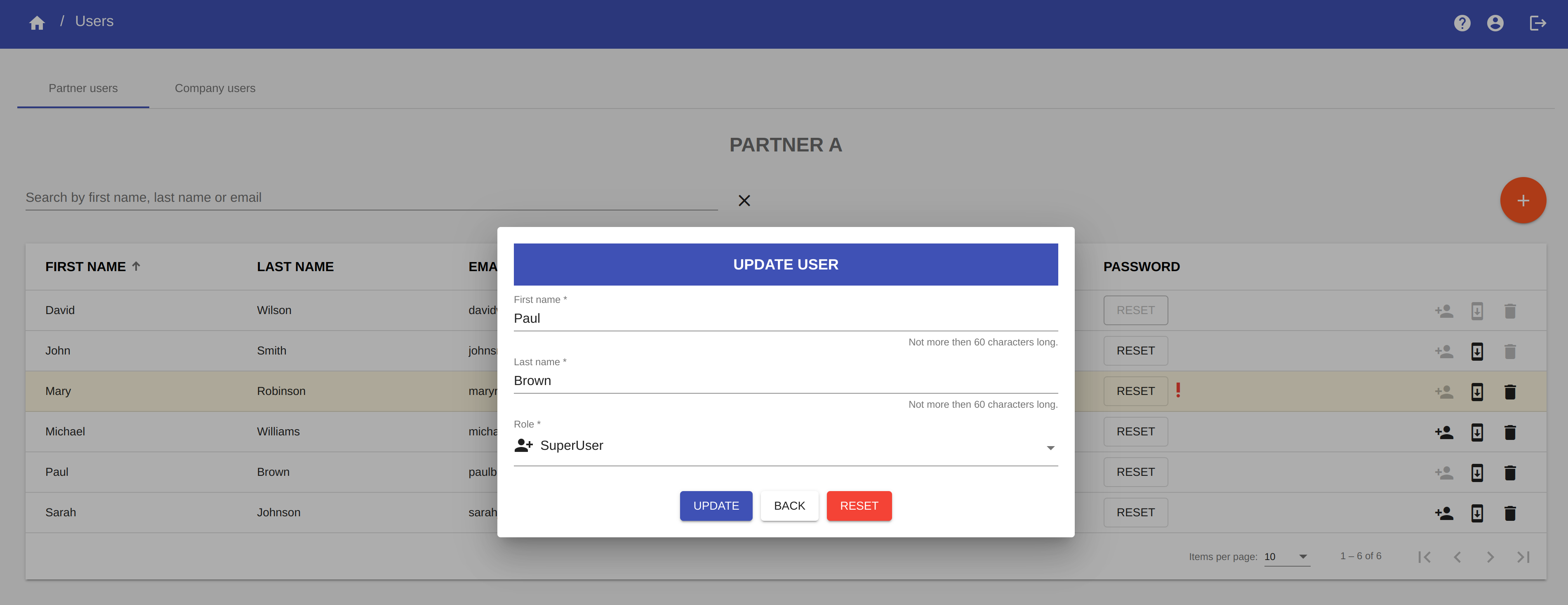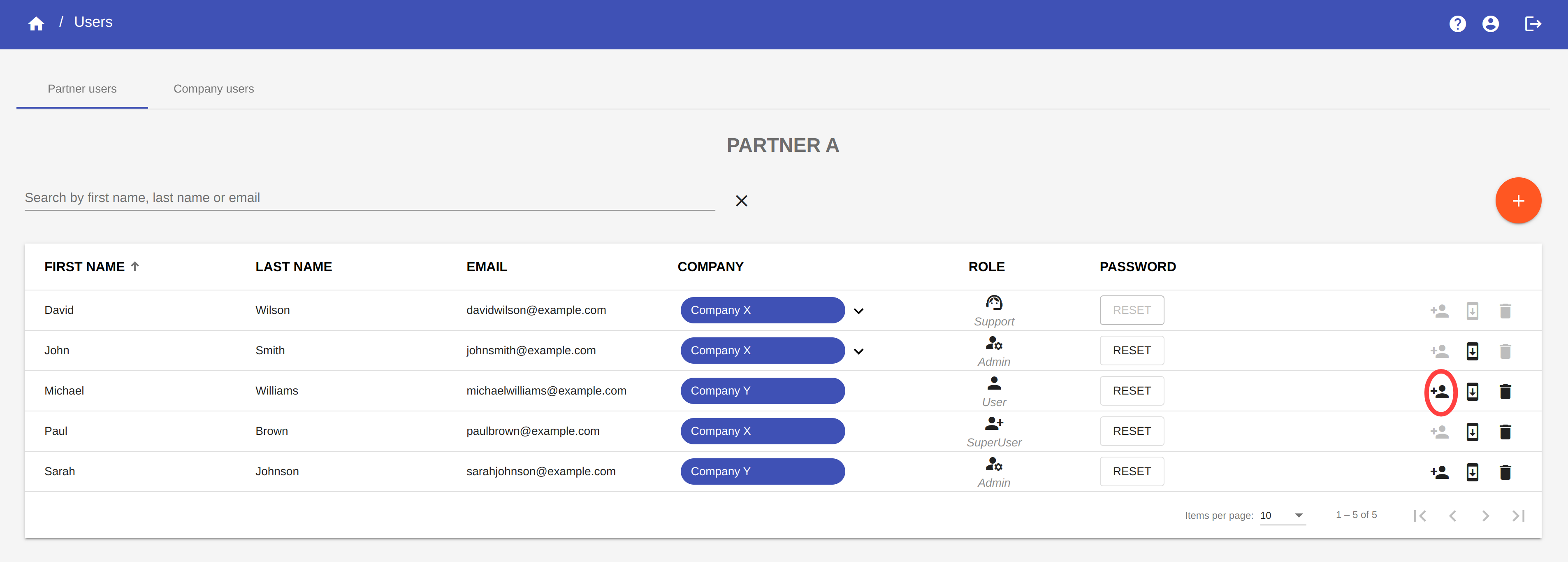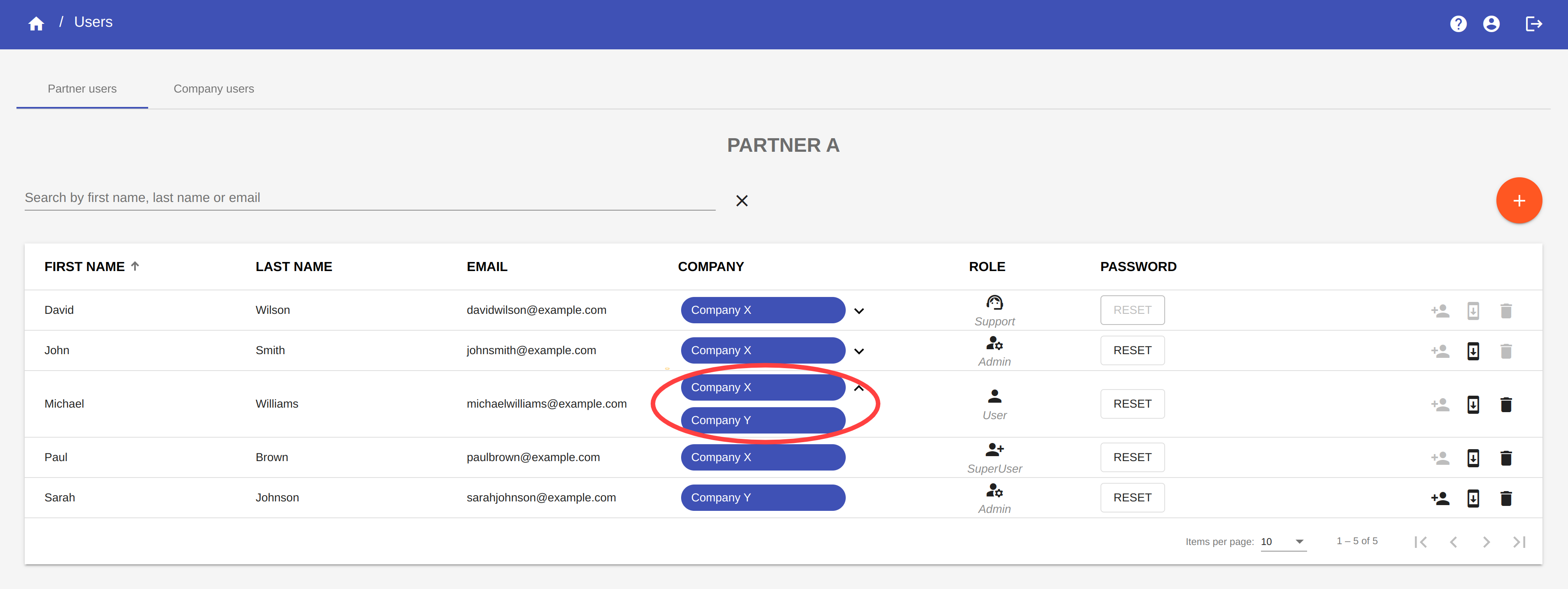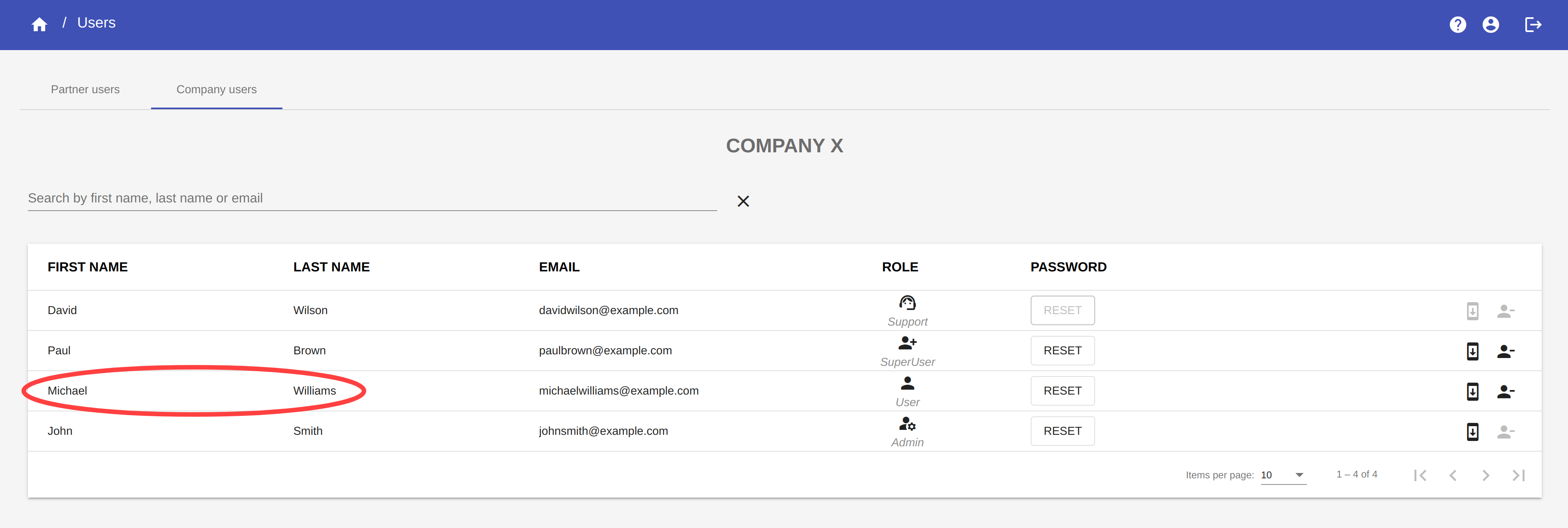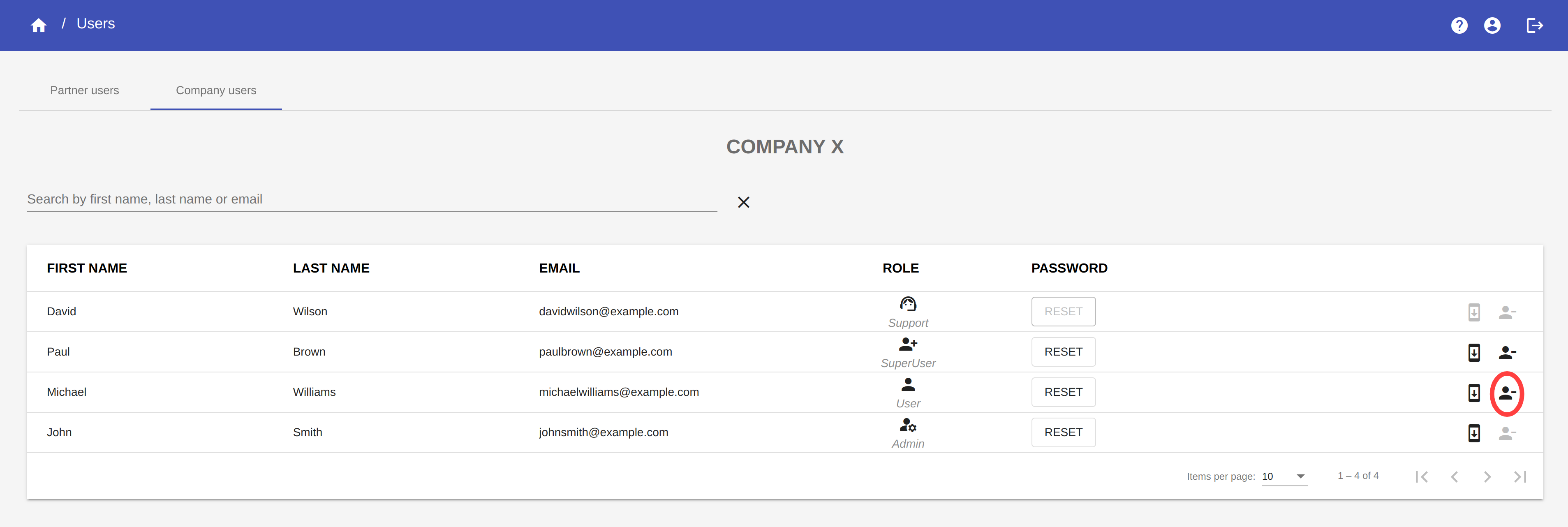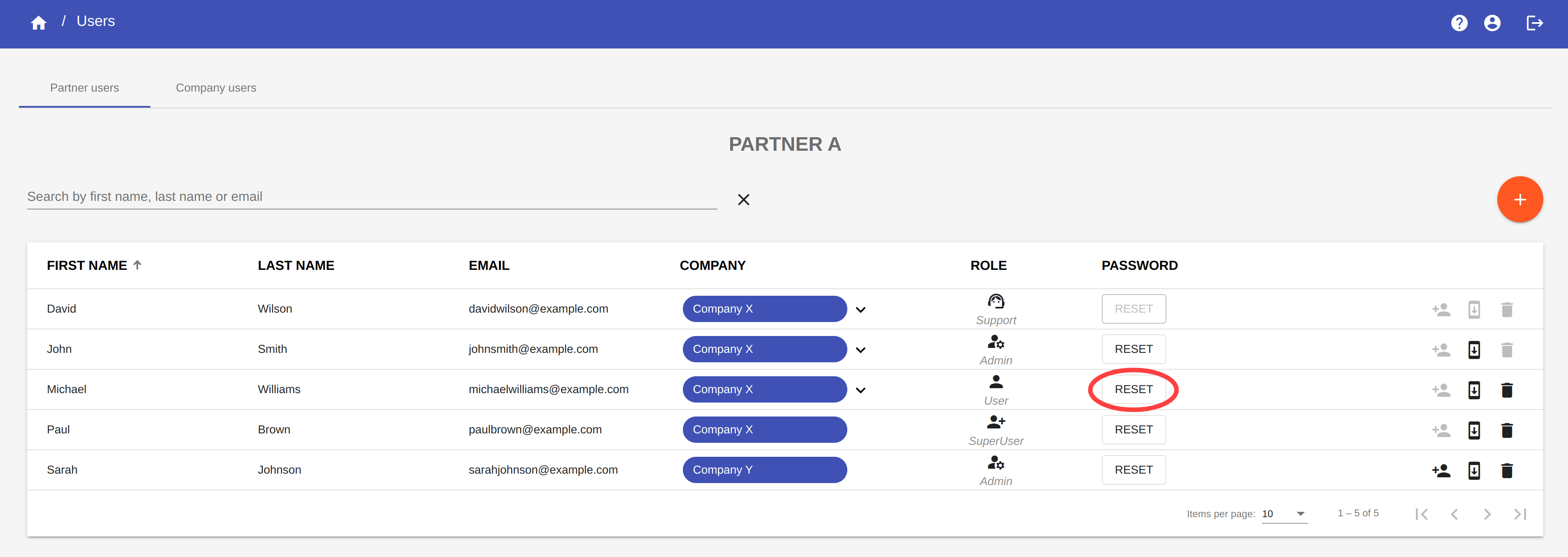Users
In this section, we explain all the operations you can do about users.
From the Dashboard, click on the button Users to access to the Users page.
User list¶
This page is divided in two sections:
- Partner users
- Company users
In the Partner users tab, you can view the list of all users belonging to the Partner of the company you are logged in with.
In the example above, we have two companies, Company X and Company Y, which both belong to a partner called Partner A, and we are logged in with the Company X. As you can see, this tab shows both users of Company X and users of Company Y.
So the Admin user can manage all the users belonging to his partner from this tab.
In the Company users tab, you can view the list of all users belonging to the only company you are logged in with. So in our example you can visualize only the users of the Company X.
Click on the button ![]() to return to the Dashboard.
to return to the Dashboard.
Filter users¶
You can filter the users by first name, last name or email. Insert the first name, the last name or the email in the Search input field.
Sort users¶
You can sort the users by first name, last name, email, company or role. Move the cursor over one of the column headers to make an arrow icon appear. Click on the arrow to sort the users in ascending order and click again on the arrow to sort in descending order.
Create a user¶
To create a new user, click on the button ![]() in the Partners users tab.
in the Partners users tab.
You open the Create user dialog.
You have to fill in the following fields:
- First Name: the name of the user.
- Last name: the surname of the user.
- Email: the email address of the user. This will be the username through which the user will log in.
- Role: the role of the user (Admin, Super User or User).
In the YouSolution.cloud platform, there are three different types of users:
- Admin: this is the administrator account. With the Admin account you can create and manage the synchronization flows and create the accounts of other users of the platform.
- Super User: with the Super User account you can create and manage the synchronization flows and visualize statistics about the synchronized messages.
- User: with the User account you can only visualize the statistics about the synchronized messages of the flows of his company.
WARNING
The email address must be unique within the YouSolution.Cloud platform.
Two users with the same email address are not allowed, neither within the Company nor among the users of the Partner nor among the user of the another Partner.
IMPORTANT NOTE
The user you are creating will be associated with both the Company you are logged in and the Partner of that company. So you can also associate this user with other companies of the same Partner. (See the section Add an existing user to a company)
Once the form has been filled in, press the CREATE button to create the user. A dialog will inform you that the user has been created and an email with the link to set the created user's password has been sent to his email address.
You can find the newly created user both in the Partner users list and in the Company users list.
The newly created user appears highlighted in yellow and with the icon ![]() . This indicates that the user has received the email for changing password but he hasn't done yet.
. This indicates that the user has received the email for changing password but he hasn't done yet.
Update a user¶
To update a user, click on the button ![]() in the row of the table corresponding to the user you want to update. You access the User update dialog.
in the row of the table corresponding to the user you want to update. You access the User update dialog.
Here you can modify First Name, Last Name and Role.
WARNING
You cannot update the Role of the logged user.
WARNING
Support user is not updatable.
Click on the BACK button to close the User update dialog without updating the user.
Click on the RESET button to reset all the fields of the form.
Once you have filled in the form, press the UPDATE button to update the user.
Add an existing user to a company¶
You can add existing users of a Partner to the other companies belonging to that Partner.
For example, in the Partner users tab we have a user, called Michael Williams, who belongs to Company Y. We can add this user to the company we are logged with, that is Company X, by clicking on the button ![]() in the row corresponding to the user.
in the row corresponding to the user.
NOTE
If a user is already associated with the company you are signed in to, the add user button is disabled.
As you can see, now the user Michael Williams is associated both with the Company X and the Company Y.
and he also appears in the Company users in the list of the users of the Company X.
Remove a user from a company¶
You can remove a user from the company you are logged in.
In the Company users tab, click on the button ![]() in the row corresponding to the user you want to disassociate from the company.
in the row corresponding to the user you want to disassociate from the company.
WARNING
You cannot remove a user if he is associated with only one company.
IMPORTANT NOTE
This will remove the user only from the company you are logged in. If the user is associated with other companies he remains associated with them.
Once you have removed a user from a company, you can still visualize him in the Partner users tab.
If you want to definitely delete a user from all the companies with which he is associated, see the section Delete a user.
Delete a user¶
You can delete a user from the Partner users page by clicking on the button ![]() in the row of the table corresponding to the user you want to delete.
in the row of the table corresponding to the user you want to delete.
WARNING
If you delete a user, his account will be removed from all the companies it is associated with.
WARNING
You cannot delete the currently logged user. The corrisponding Delete button is disable to avoid this operation.
WARNING
You cannot delete the Support user.
Reset user password¶
You can reset a user's password by clicking on the button RESET in the column PASSWORD in the row of the table corresponding to the user you want to reset his password.
A dialog will inform you that an email with link to the page for changing the password has been sent to the selected user.
The user whose password has been reset will appear highlighted in yellow and with the icon ![]() until he has set the new password.
until he has set the new password.
WARNING
This user cannot access the platform until he has set the new password.
WARNING
You cannot reset the password of a Support user.
The user have to follow the link received with the email to set the new password.
Support user¶
In the YouSolution.cloud platform there is also a special user with role Support. This user is created exclusively by the YouSolution.cloud team and it provides help for an Admin user to become familiar with the platform.
The Support user teaches to an Admin user the basic operations to perform with the platform, in particular how to create and manage the sync plans.
NOTE
The Support user can be added also to companies of different partners.
Admin user can visualize all the Support users associated with his Partner in the Partner users tab or can visualize only the Support users associated with his Company in the Company users tab.
The Support user is identified by the icon ![]() .
.
NOTE
Support users can access only the Sync Plan page and perform the following operations:
- create and delete Projects, Nodes, Entities and Sync Plans.
- create and manage Node-RED flows.
- import and export Sync Plans.
- update Sync Plan's settings.
WARNING
Admin user cannot create/update/delete a Support user.
To associate or disassociate a Support user from his Company, Admin user must make a request to YouSolution.Cloud team.